GoogleがCloud上で提供する業務コミュニケーションツールGoogleWorkspace(GWS)。
GoogleWorkspaceを使いこなせれば業務効率化への有効な手段となります。
既にGoogleWorkspaceを導入しているが使いこなせていない、現在GoogleWorkspace導入を検討しているが全社に利用を浸透させられるか不安だ、という方へ全社へ浸透させ業務効率化を実現するコツをご紹介します。
GoogleWorkspaceは社内外とのコミュニケーションや資料のオンライン上での共有、テレワークの実現などへ非常に便利なアプリがそろっています。
自分自身のGWS利用経験はもちろん企業への導入支援経験を踏まえ解説します。
GoogleWorkspaceには無料版と法人向けの有料版がある
GoogleWorkspace無料版を既に個人で利用している方も多いのではないでしょうか。
以下のような非常に便利なアプリ機能やサービスが無料で提供されています。
-
<無料版Google WorkSpace主なアプリやサービス>
- Gmail
- Googleドライブ
- Googleカレンダー
- GoogleMeet(ビデオ会議)
- スプレッドシート /スライド /ドキュメント
(マイクロソフトのExcel・PowerPoint・Wordにあたる)
無料版GoogleWorkspaceでも便利な機能が利用できますが、更に機能を充実させ法人向けに提供しているのが有料版のGoogleWorkspaceです。
有料版の具体的なメリットを紹介します。
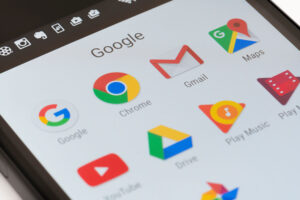
有料版GoogleWorkspace導入メリット
GoogleWorkspace有料版は法人利用へ様々なアプリ機能やサービスが追加され業務効率化に適しています。
<有料版GoogleWorkspace 主なアプリ機能やサービス>
- 企業ドメインでのGmail利用
- ドライブのデータ容量増加
- 共有ドライブ機能
- GoogleMeet(ビデオ会議)の録画 /保存
- Googleカレンダー上での設備予約
- 管理コンソール機能
- セキュリティの向上
- サポートを受けられる
自社ドメインでのGmail利用をはじめ、共有ドライブや管理コンソール機能、セキュリティの向上、サポートサービスなど法人利用、業務効率化に向け充実した内容となります。
有料版は大別すると2つのファミリーに分類され、各ファミリーの中でプランが分かれます。
一般向けはBusinessファミリー、大企業など301ライセンス以上の契約となるとEnterpriseファミリーの契約が必要になります。
<有料版>
-
Businessファミリー
- Business Starter
- Business Standard
- Business Plus
-
Enterpriseファミリー
- Enterprise Essentials
- Enterprise Standard
- Enterprise Plus
では有料版GoogleWorkspaceを契約した後、全社に浸透させ業務効率化へ向けアプリを使いこなすためにはどのようにすればよいのかを説明します。
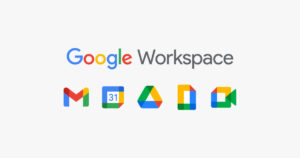
全社にGWSを浸透させるために必要なこと
GoogleWorkspaceを浸透させるためには、紙を媒介した業務文化や出社を前提とした働き方を撤廃する必要があります。
Cloud化を進めこれまでの働き方を一新する経営者の決断が必要です。
会社全体として取り組む事で業務効率化の実現に繋がります。
全社員分のGWSアカウントを開設し以下のようなルールを徹底します。
-
<具体的な進め方>
- 全社員分GoogleWorkspaceアカウントを開設
- 紙を介した業務文化や電話・FAXの廃止
- 紙の資料はすべてPDFにして共有ドライブに保存
- テレワークの徹底
紙の資料は全てスキャンしPDFにして共有ドライブに保存、閲覧は全てGWS上で行う、更に電話(緊急時を除く)やFAXは使わない、これらをまず実施します。
その上でGWSの利用を基本としテレワークを徹底する。
これを基本とすることで、全社にGoogleWorkspaceによるクラウド上での業務が浸透し業務効率化への基盤が整います。
もちろん工場など、出社が必要な場合もありますが、業務はGoogleWorkspaceの使用を基本とすることで本社と工場間など働く場所や勤務時間帯が異なっても業務効率化の実現ができます。
GWSアプリを使いこなすコツ
全社の環境を整えた後からの工夫が必要です。
GWS利用準備や利用開始後のアプリを使いこなすコツを紹介します。
- マニュアル作成
- Googleカレンダーでスケジュールをオンライン管理
- 会議の事前準備
- 効率的なビデオ会議へ向けた機能の活用
- 会議欠席メンバーとの情報共有
- ハイパーリンク活用で閲覧やスムーズなビデオ会議
- 同時編集機能でビデオ会議や業務効率化を図る
- コメント機能で作業指示や依頼
- Googleドライブで社外との業務を効率化
※GoogleWorkspace BusinessStandard以上のプランを前提に解説
仕様や機能はGoogleにより変更となる可能性があります。
GoogleWorkspace使用マニュアルの作成と全社共有
GoogleWorkspaceの全社浸透を定着させ業務効率化を図るためには、まず担当社が機能やアプリ使用のマニュアルを作成し共有ドライブにアップし全社員にアクセス権限をつけ公開し、マニュアル記載ファイルのアドレスを全社員に案内し、社員が迷った際の手引きとして利用できる環境を整えます。
質問の内容によりマニュアルにコンテンツを追記することで全社への浸透に役立ちます。

Googleカレンダーでスケジュールをオンライン管理
GoogleWorkspaceは離れた場所からオンラインで一緒に働くことを実現するだけでなく、プロジェクトに携わるメンバーのスケジュールや設備をオンラインで管理し、業務効率化に繋げることができます。
その際に活用するのが、Googleカレンダー。
登録したメンバーや会議室、備品の空き状況などを確認できます。
指定したメンバーの空き時間をカレンダー上で確認し予定を入れ(もし利用する場合は会議室も)、スケジュールを組みます。
その時に重要なのは、空いている時間は打ち合わせ予定を入れても良いという全社共通のルールを作ることです。
指定したメンバーの空き時間をカレンダー上で確認し予定を入れ(もし利用する場合は会議室も)、スケジュールを組みます。
その時に重要なのは、空いている時間は打ち合わせ予定を入れても良いという全社共通のルールを作ることです。
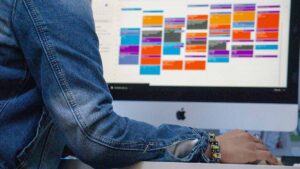
会議の事前準備へアジェンダの作成とカレンダーへの貼付
予定を入れると同時に会議の説明を追加欄に目的や概略説明の記入、更にGoogleドキュメント等でアジェンダを作成しリンクを貼っておくなどメンバーが事前に把握ができるように準備をします。
定例会議の場合はGoogleドキュメント1枚を継続して使用すると過去の経緯確認などもできます。
毎回、日付や出席メンバー、見出しなどを記載しその上で会議の内容を毎回上段に追記してゆきます。
効率的なビデオ会議で情報共有と理解の促進
ビデオ会議(GoogleMeet)の最中に、ドキュメントを画面に投影しメンバー全員の理解を促しますが、更にビデオ会議のChat機能を使いGoogleドライブ内資料のURL貼付など情報の共有を行うと会議を効率的に行えます。
このChat機能を活用すると、発言中のメンバーを邪魔することなく意見やメッセージを送ることができます。
手書きで補足説明を行う必要がある場合は、電子版ホワイトボードであるJamboardに書き込み画面に投影し説明する、更に保存し後から再度確認することで理解の促進につながります。
これらのアプリ機能を活用することで内容の濃い会議を実現でき、意思決定をしやすくなります。

会議に出席できなかったメンバーとの情報共有
会議を録画し出席できなかったメンバーとの情報共有もできます。
GoogleMeetで会議の内容を録画し保存すると自動でGoogleドライブに保存され、そのURLを共有することでメンバーは動画を後で確認ができます。
予定が合わなかったメンバーや勤務時間帯が異なるメンバーとの共有も可能で、更に会議のアジェンダも含め共有すると理解もしやすくなります。
会議だけでなく、業務マニュアルを動画で共有すると説明や聞き直しの時間の削減など業務効率化をすることができます。
ハイパーリンク活用で閲覧やビデオ会議をスムーズに
会議用シートや共有資料が複数のドキュメントに分かれている場合ハイバーリンク機能を利用すれば、Googleドライブ内の資料を閲覧する際や会議中などワンクリックで別の資料へジャンプができ非常に便利。
Googleドキュメント(Word機能)内のテキストにスプレッドシート(Excel機能)へのハイパーリンクを張る等、会議中にワンクリックで資料をジャンプし投影することが可能でスムーズな会議や時間の効率化につながります。
ビデオ会議時に限らず、Googleドライブ内に保存された資料を閲覧する際にも便利です。
同時編集機能でビデオ会議や業務効率化を図る
Googleドキュメント・スプレッドシート・スライドはクラウドサービスだからこそできる同時編集機能があります。
ひとつのシートに対し救数のメンバーで同時に書き込みができるため、作業を同時に行うことができます。
ビデオ会議中に画面を投影し、複数のメンバーが同時に書き込んでいる内容を確認しコミュニケーションしながらの作業など効率アップにつながります。
その他の活用案として、会議での発言が苦手な人対策で発言の代わりにシートに記入してもらうなどの利用などもおすすめ。
コメント機能活用で作業の指示や依頼
Google ドキュメント・スプレッドシート・スライドの特定箇所にコメントを残し伝えたいメンバーへ向けコメント送信も可能。
指定したメンバーへメールで具体的な箇所へのコメントと共に作業指示ができ、業務効率化につながります。
Googleドライブで社外とも資料を共有
外注先や取引先用とのドライブを用意し資料を共有することもできます。
社内専用共有ドライブとは別に用意することで、社外との資料の共有など業務効率化を図る上で役立ちます。
ドライブにアクセスできるメンバーの指定や個々のファイルにも閲覧権限の設定などを行うことでセキュリティも踏まえた資料の共有が可能。
資料送付メールでのリスクを削減
添付ファイルでのメール送信時に誤った相手に送ってしまった、本来送ってはいけない資料を添付してしまったということもあるのではないでしょうか。
資料添付ではなく、Googleドキュメント・スプレッドシート・スライド(Word・Excel・PowerPoint機能)で資料を作成しGoogleドライブの保存先URLリンクをメールで送ることで仮に誤って送信しても、リンクの閲覧権限から送信相手を外すことで閲覧ができなくなります。
誤送信のお詫びは必要ですが、リスクを削減し誤送信に対処する時間削減など業務効率化に繋げることができます。
業務効率化にはBusinessStandard以上のプランがおすすめ
GoogleWorkspaceの使い方をBusinessStandardプラン以上を念頭にご説明してきました。
BusinessStarterプランの場合は共有ドライブや会議録画機能等がないため、入口のプランとして契約し、その後BusinessStandard以上への変更をおすすめします。
-
<BusinessStandard以上にある特徴的なアプリサービス>
- 共有ドライブ
- 会議を録画し保存
- CloudSearch
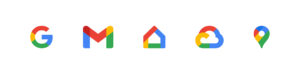
共有ドライブ
1ライセンス当たりのドライブ容量が大幅に増加し、更に共有ドライブ機能が追加されます。
共有ドライブ機能があるため特段の理由がなければ自社でファイルサーバーを用意する必要がなくなります。
BusinessStandard以上でGWSを契約するとプール制という考え方で企業にドライブの容量が割り当てられます。
仮にBusinessStandardプランを2ライセンス契約したとします。
1ライセンスあたりのドライブ容量は2Tbですが、2ライセンス分の合計4Tbを契約企業は利用可能となり、Aさんが1Tbしか利用していない場合、Bさんは3Tb分利用が可能となります。
企業に4Tb割り当てられたということになります。
ユーザーは個人用のドライブへの保存も可能ですが、共有ドライブへ保存することで社内での共有が可能となります。
保存する資料やフォルダにアクセス権限を設定することも可能なため管理を行う上でも非常に便利な機能です。
会議の録画と保存
ビデオ会議を録画し保存する機能はBusinessStandard以上のプランとなります。
録画ボタンを押すと、自動でユーザーのフォルダへ録画データが保存されます。
CloudSearch
社内ファイルサーバーなどに保存した資料を探す時間が業務時間全体に占める割合が高い事は意外と知られていません。
無駄とも言えるその時間を削減できるのが、CloudSearch機能。
自社内コンテンツの包括的な検索が可能で、業務効率化に繋がります。
どこかで見た記憶があるが見当たらない場合、Googleドライブ内のGoogleドキュメント・スプレッドシート・スライドに加えPDFデータやメールも含めキーワードと共に一括検索できます。
Businessファミリープラン
GoogleWorkspace Businessファミリーの各プラン・料金は以下となります。
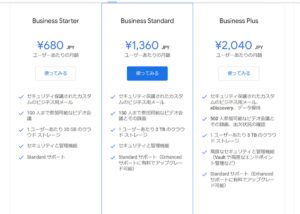
まとめ
業務効率化、生産性の向上など企業が向き合わなければならない課題は多くどこから手を付ければよいかというお悩みも多いと思います。
業務効率化の解決手段の一つとしてのGoogleWorkspaceと使いこなすコツをご紹介しました。
紙を媒介とした業務を廃止することで業務効率化は大きく前進します。
その実現手段としてGoogleWorkspaceは有効な手段です。
紙をデジタル化し業務をクラウド上で行うことは、今世の中で必要性が叫ばれているDX(デジタルトランスフォーメーション)の前提となります。
時代に対応した環境に代わる事で採用をはじめ働きやすさ、営業面など様々な側面で有利にビジネスを行うことができます。
業務効率化へGoogleWorkspacの活用への参考にして頂ければ幸いです。






